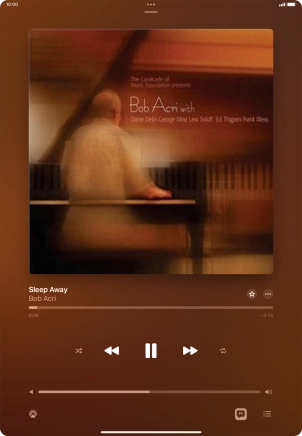Use music player
You can use the music player to play audio files you have transferred to your tablet.
1. 1. Open music player
Press the music player icon.
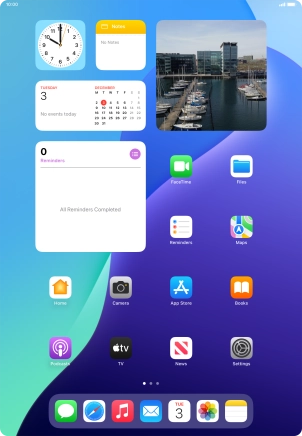
2. 2. Create playlist
Press the iPad icon.
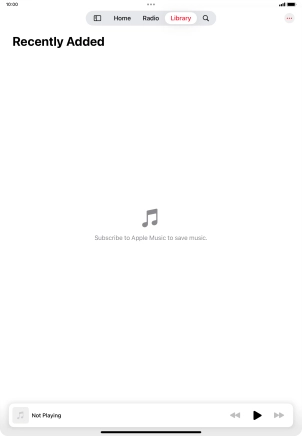
Press New Playlist.
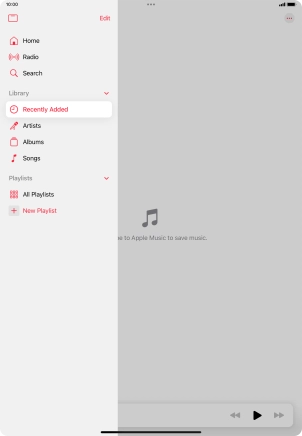
Press the text input field and key in a name for the playlist.
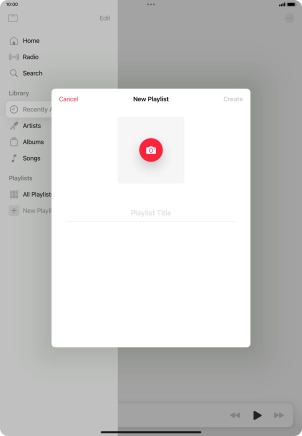
Press Create.
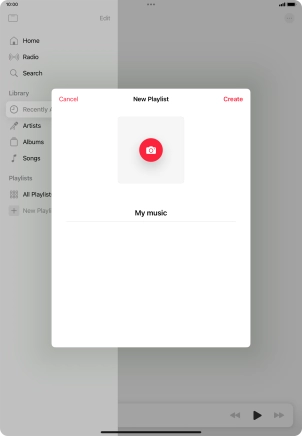
Press Add Music.
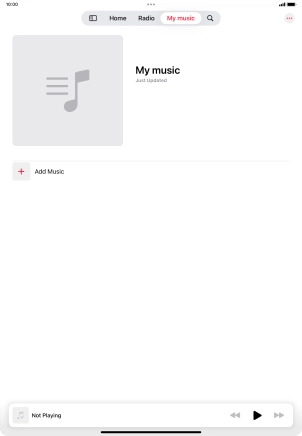
Go to the required category and press the add icon next to the required audio file.
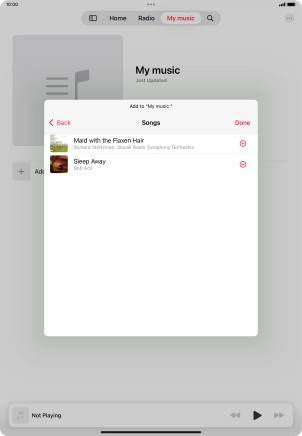
Press Done.
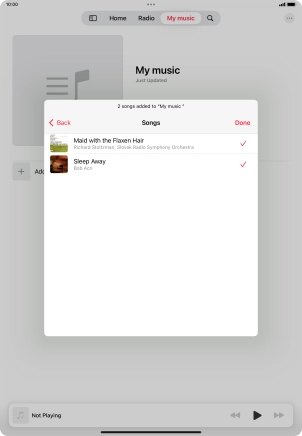
3. 3. Play audio file
Go to the required category or playlist and press the required audio file.
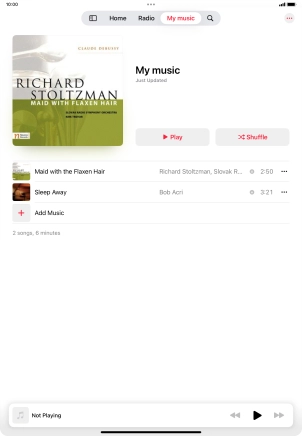
4. 4. Select volume
Press the Volume keys to select volume.
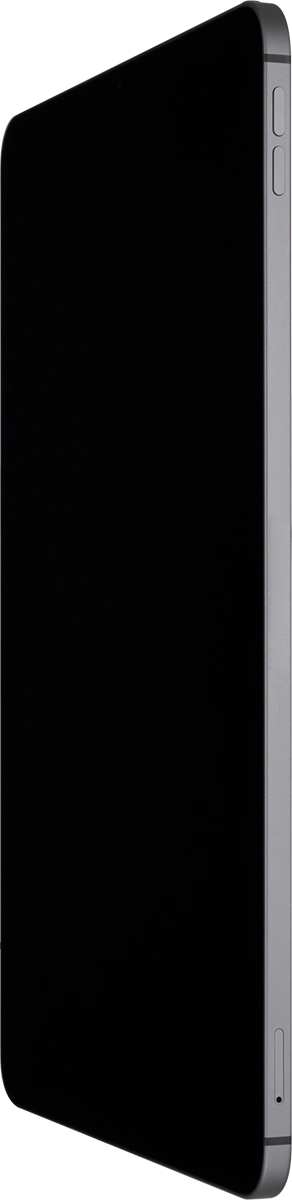
5. 5. Go to the next or previous audio file
Press the song title.
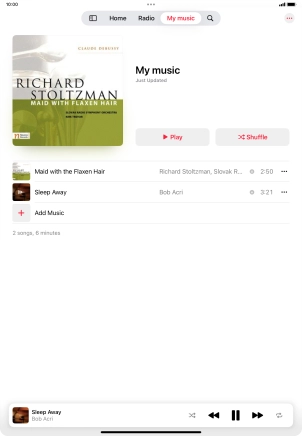
Press arrow right to go to the next audio file.
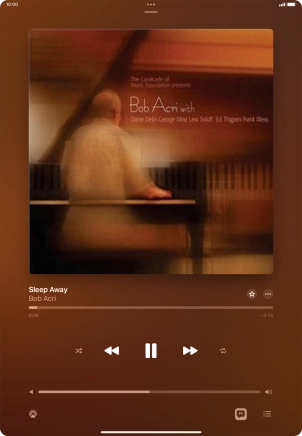
Press arrow left to go to the previous audio file.
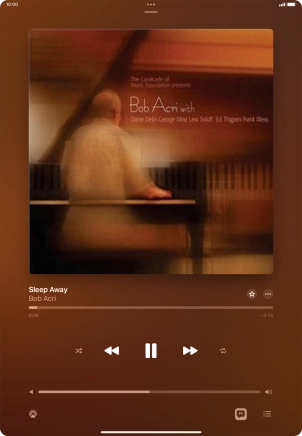
6. 6. Turn shuffle on or off
Press the shuffle icon to turn the function on or off.
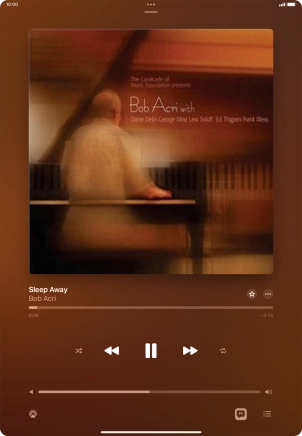
7. 7. Turn repeat on or off
Press the repeat icon to turn the function on or off.
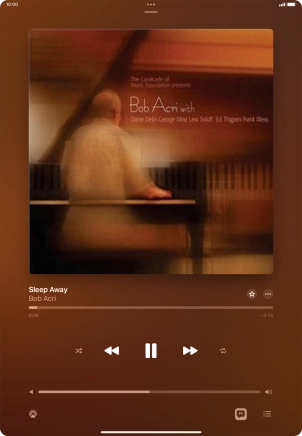
8. 8. Return to the home screen
Slide your finger upwards starting from the bottom of the screen to return to the home screen.