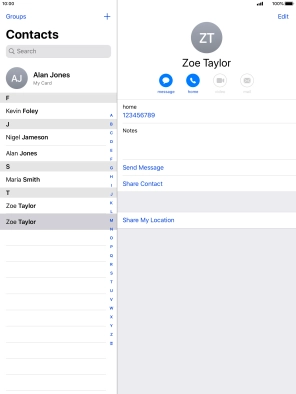Apple iPad 10.2 (7th gen.)
iPadOS 13.1
Create contact
You can save your contacts in your tablet's address book. You can save additional information to a contact such as email address and personal ring tone.
1. 1. Create contact
Press Contacts.
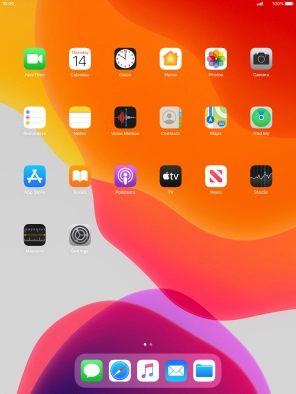
Press the new contact icon.
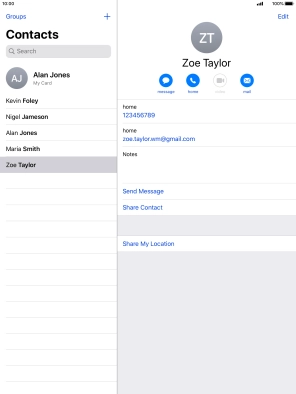
2. 2. Enter name
Press First name and key in the first name.
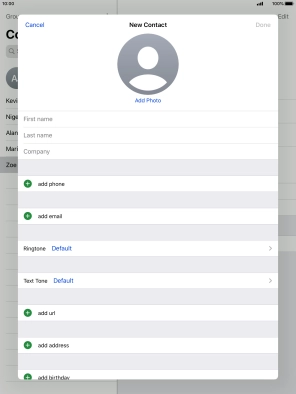
Press Last name and key in the last name.
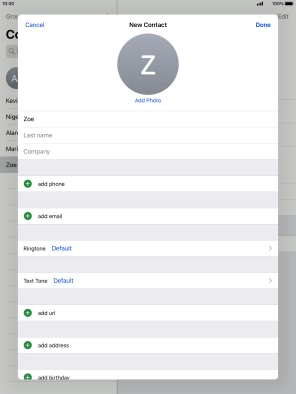
3. 3. Enter phone number
Press add phone.
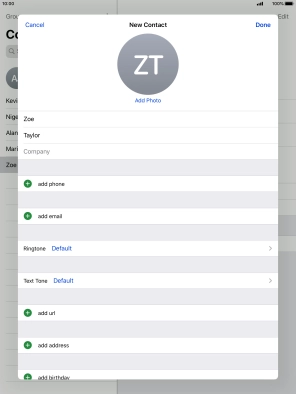
Press Phone and key in the required phone number.
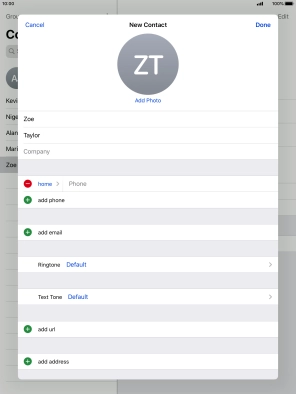
4. 4. Save contact
Press Done.
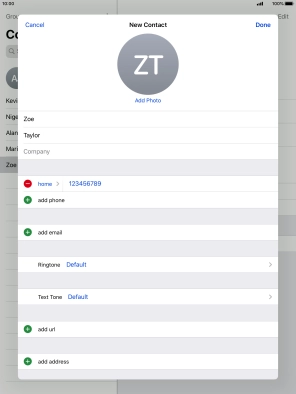
5. 5. Return to the home screen
Press the Home key to return to the home screen.